For Microsoft Windows 7/8/10:
Please read these instructions BEFORE installing Safe Exam Browser!
We recommend you download a printable version of the instructions for installing Safe Exam Browser for Windows.
You will need administrative privileges to install Safe Exam Browser. If you do not have these privileges or are unsure, contact your local IT support. Follow the installation instructions, as seen below. Please note step 6, as it details how to exit the lockdown browser. If you are currently using Safe Exam Browser version 1.7.1, you should uninstall it before installing this new version.
1. Download the zip file, by going to https://utexas.box.com/v/SEBWin and clicking Download. NOTICE: Make sure to save the file to the local C: drive, not to a network drive. If you're not sure, check the file path for the folder. If it doesn't start with "C:" or "This PC", it's likely not being stored locally. If you're not able to do this, or not sure, contact your local IT support person.
2. Next, unzip/extract the zip file using whichever zip program you normally use. It will extract a folder called "SEBWinInstall" containing 2 files: SafeExamBrowserInstaller (the program installation) and SebClientSettings.seb (a configuration file).
3. Next, open/double-click the file called SafeExamBrowserInstaller. This will start the installation process.
4. Once you have completed the installation, you will need to add the configuration file so Safe Exam Browser will be configured for UTHS Exams. You will need to drag and drop the SebClientSettings.seb configuration file into the directory
C:\ProgramData\SafeExamBrowser\
5. To test the Safe Exam Browser, open the program. This should open the lockdown browser and start on the UT High School Online CBE login screen. Students will login to this page when they are ready to take their online exam. If an error appears that says "Third Party Application Not Found," just click OK.
6. To exit the Safe Exam Browser, press and hold down F4, then while holding down F4, press and hold down F9, then while holding down both F4 and F9, press and hold down F6 for a second or two. This should exit the Safe Exam Browser and provide access to the computer's desktop again.
For Macintosh (OSX 10.7 and up)
We recommend you download a printable version of the instructions for installing Safe Exam Browser for Mac.
1. Before you begin installing Safe Exam Browser, if you have Deep Freeze or any other software that clears out user sessions installed on your computer, please turn them off (not doing so will cause the following installation to be deleted when you log out).
2. Click on Mac Download (.zip format)
3. The .zip file should appear in your downloads folder.
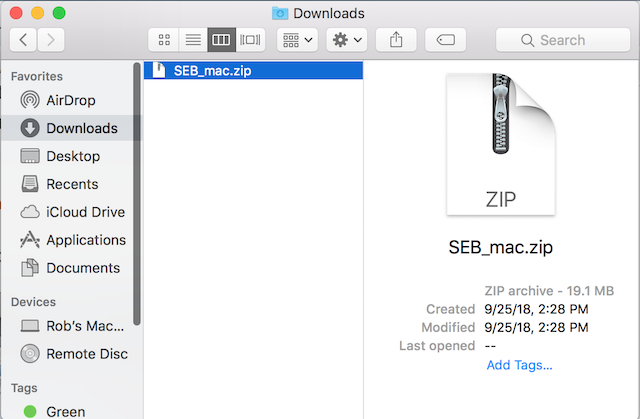
4. Unzip the file so that the "SafeExamBrowser" file appears.
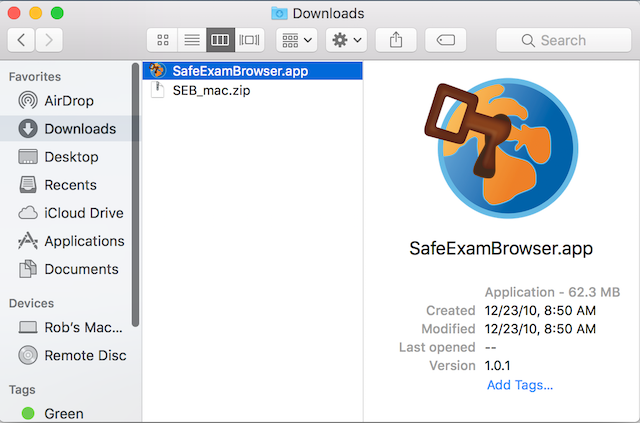
5. Copy/drag the SafeExamBrowser file to the Applications folder.
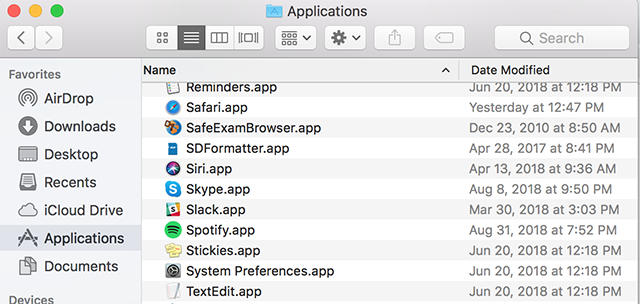
6. In the Applications folder, click on the SafeExamBrowser file. If your security settings are not allowing Safe Exam Browser to open, you will have to allow it in your settings. (If you know how to do this, skip ahead to Step 7).
a. open your settings and click on Security and Privacy.
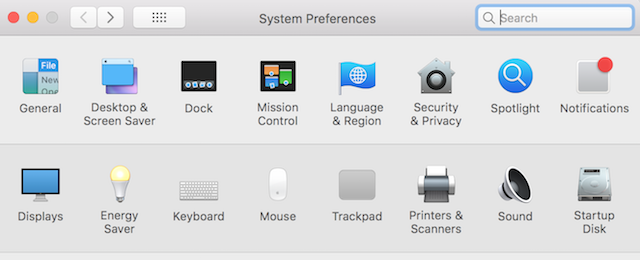
b. Click on the lock icon to make changes (it will require you to enter an administrator password). Click "Open Anyway" next to the message "Safe Exam Browser was blocked..."
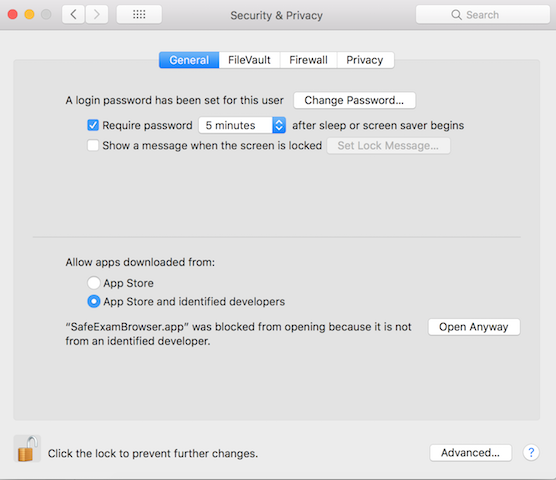
7. The next step is to configure the Browser. Press the F3 and F6 keys (on modern Mac keyboards you also have to hold the fn key). This should open up the configuration popup window as seen below. In the Start URL field, enter "https://ceonline.austin.utexas.edu/k16", as seen in the image (excluding the quotes).
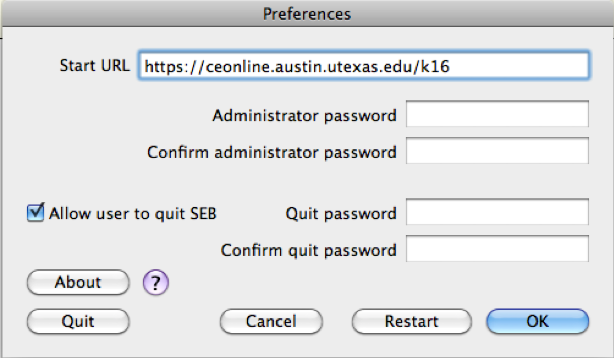
8. We recommend setting up an Administrator password for the person(s) that will be maintaining the Safe Exam Browser application. Then, set a "Quit" password, that will be used by Exam Proctors. Do not share either of these passwords with students. Once finished, click "OK".
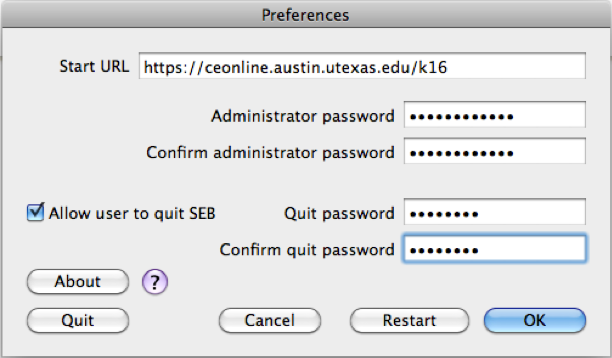
9. Lastly, verify that the Quit process works. Press cmd + Q. This should bring up a password input field. Enter the Quit Password that you entered in step 8. This should exit the Safe Exam Browser and return you to the Desktop.
10. For further information on Safe Exam Browser for Mac, please refer to: Safe Exam Browser for Mac instructions

